

Gluetun likely doesn’t have the proper firewall rules in place to enable this sort of traffic routing, simply because it’s made for another use case (using the container’s network stack directly with network_mode: "service:gluetun").
Try to first get this setup working with two vanilla Wireguard containers (instead of Wireguard + gluetun). If it does, you’ll know that your Wireguard “server” container is properly set up. Then replace the second container that’s acting as a VPN client with gluetun and run tcpdump again. You likely need to add a postrouting masquerade rule on the NAT table.
Here’s my own working setup for reference.
Wireguard “server” container:
[Interface]
Address = <address>
ListenPort = 51820
PrivateKey = <privateKey>
PostUp = iptables -A FORWARD -i %i -j ACCEPT; iptables -A FORWARD -o %i -j ACCEPT; iptables -t nat -A POSTROUTING -o eth0 -j MASQUERADE
PostUp = wg set wg0 fwmark 51820
PostUp = ip -4 route add 0.0.0.0/0 via 172.22.0.101 table 51820
PostUp = ip -4 rule add not fwmark 51820 table 51820
PostUp = ip -4 rule add table main suppress_prefixlength 0
PostUp = ip route add 192.168.16.0/24 via 172.22.0.1
PostDown = iptables -D FORWARD -i %i -j ACCEPT; iptables -D FORWARD -o %i -j ACCEPT; iptables -t nat -D POSTROUTING -o eth0 -j MASQUERADE; ip route del 192.168.16.0/24 via 172.22.0.1
#peer configurations (clients) go here
and the Wireguard VPN client that I route traffic through:
# Based on my VPN provider's configuration + additional firewall rules to route traffic correctly
[Interface]
PrivateKey = <key>
Address = <address>
DNS = 192.168.16.81 # local Adguard
PostUp = iptables -t nat -A POSTROUTING -o wg+ -j MASQUERADE #Route traffic coming in from outside the container (host/other container)
PreDown = iptables -t nat -D POSTROUTING -o wg+ -j MASQUERADE
[Peer]
PublicKey = <key>
AllowedIPs = 0.0.0.0/0
Endpoint = <endpoint_IP>:51820
Note the NAT MASQUERADE rule.

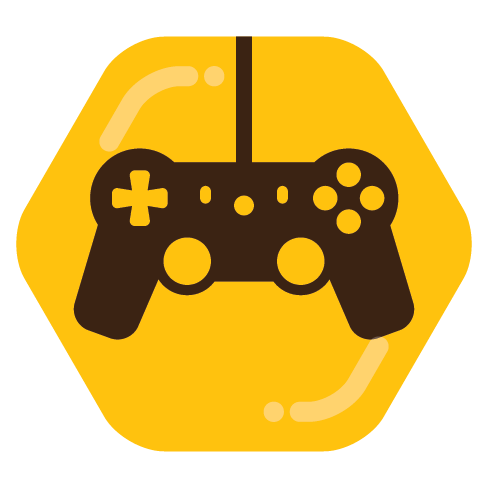
I think you already have a kill-switch (of sorts) in place with the two Wireguard container setup, since your clients lose internet access (except to the local network, since there’s a separate route for that on the Wireguard “server” container") if any of the following happens:
wg-quick down wg0inside the container)I can’t be 100% sure, because I’m not a networking expert, but this seems like enough of a “kill-switch” to me. I’m not sure what you mean by leveraging the restart. One of the things that I found annoying about the Gluetun approach is that I would have to restart every container that depends on its network stack if Gluetun itself got restarted/updated.
But anyway, I went ahead and messed around on a VPS with the Wireguard+Gluetun approach and I got it working. I am using the latest versions of The Linuxserver.io Wireguard container and Gluetun at the time of writing. There are two things missing in the Gluetun firewall configuration you posted:
MASQUERADErule on the tunnel, meaning thetun0interface.FORWARDpackets (filter table) by default. You’ll have to change that chain rule toACCEPT. Again, I’m not a networking expert, so I’m not sure whether or not this compromises the kill-switch in any way, at least in any way that’s relevant to the desired setup/behavior. You could potentially set a more restrictive rule to only allow traffic coming in from<wireguard_container_IP>, but I’ll leave that up to you. You’ll also need to figure out the best way to persist the rules through container restarts.First, here’s the docker compose setup I used:
networks: wghomenet: name: wghomenet ipam: config: - subnet: 172.22.0.0/24 gateway: 172.22.0.1 services: gluetun: image: qmcgaw/gluetun container_name: gluetun cap_add: - NET_ADMIN devices: - /dev/net/tun:/dev/net/tun ports: - 8888:8888/tcp # HTTP proxy - 8388:8388/tcp # Shadowsocks - 8388:8388/udp # Shadowsocks volumes: - ./config:/gluetun environment: - VPN_SERVICE_PROVIDER=<your stuff here> - VPN_TYPE=wireguard # - WIREGUARD_PRIVATE_KEY=<your stuff here> # - WIREGUARD_PRESHARED_KEY=<your stuff here> # - WIREGUARD_ADDRESSES=<your stuff here> # - SERVER_COUNTRIES=<your stuff here> # Timezone for accurate log times - TZ= <your stuff here> # Server list updater # See https://github.com/qdm12/gluetun-wiki/blob/main/setup/servers.md#update-the-vpn-servers-list - UPDATER_PERIOD=24h sysctls: - net.ipv4.conf.all.src_valid_mark=1 networks: wghomenet: ipv4_address: 172.22.0.101 wireguard-server: image: lscr.io/linuxserver/wireguard container_name: wireguard-server cap_add: - NET_ADMIN environment: - PUID=1000 - PGID=1001 - TZ=<your stuff here> - INTERNAL_SUBNET=10.13.13.0 - PEERS=chromebook volumes: - ./config/wg-server:/config - /lib/modules:/lib/modules #optional restart: always ports: - 51820:51820/udp networks: wghomenet: ipv4_address: 172.22.0.5 sysctls: - net.ipv4.conf.all.src_valid_mark=1You already have your “server” container properly configured. Now for Gluetun: I exec into the container
docker exec -it gluetun sh. Then I set the MASQUERADE rule on the tunnel:iptables -t nat -A POSTROUTING -o tun+ -j MASQUERADE. And finally, I change the FORWARD chain policy in the filter table to ACCEPTiptables -t filter -P FORWARD ACCEPT.Note on the last command: In my case I did
iptables-legacybecause all the rules were defined there already (iptablesgives you a warning if that’s the case), but your container’s version may vary. I saw different behavior on the testing container I spun up on the VPS compared to the one I have running on my homelab.Good luck, and let me know if you run into any issues!
EDIT: The rules look like this afterwards:
Output of
iptables-legacy -vL -t filter:Chain INPUT (policy DROP 0 packets, 0 bytes) pkts bytes target prot opt in out source destination 10710 788K ACCEPT all -- lo any anywhere anywhere 16698 14M ACCEPT all -- any any anywhere anywhere ctstate RELATED,ESTABLISHED 1 40 ACCEPT all -- eth0 any anywhere 172.22.0.0/24 # note the ACCEPT policy here Chain FORWARD (policy ACCEPT 3593 packets, 1681K bytes) pkts bytes target prot opt in out source destination Chain OUTPUT (policy DROP 0 packets, 0 bytes) pkts bytes target prot opt in out source destination 10710 788K ACCEPT all -- any lo anywhere anywhere 13394 1518K ACCEPT all -- any any anywhere anywhere ctstate RELATED,ESTABLISHED 0 0 ACCEPT all -- any eth0 dac4b9c06987 172.22.0.0/24 1 176 ACCEPT udp -- any eth0 anywhere connected-by.global-layer.com udp dpt:1637 916 55072 ACCEPT all -- any tun0 anywhere anywhereAnd the output of
iptables -vL -t nat:Chain PREROUTING (policy ACCEPT 0 packets, 0 bytes) pkts bytes target prot opt in out source destination Chain INPUT (policy ACCEPT 0 packets, 0 bytes) pkts bytes target prot opt in out source destination Chain OUTPUT (policy ACCEPT 0 packets, 0 bytes) pkts bytes target prot opt in out source destination 0 0 DOCKER_OUTPUT all -- any any anywhere 127.0.0.11 # note the MASQUERADE rule here Chain POSTROUTING (policy ACCEPT 0 packets, 0 bytes) pkts bytes target prot opt in out source destination 0 0 DOCKER_POSTROUTING all -- any any anywhere 127.0.0.11 312 18936 MASQUERADE all -- any tun+ anywhere anywhere Chain DOCKER_OUTPUT (1 references) pkts bytes target prot opt in out source destination 0 0 DNAT tcp -- any any anywhere 127.0.0.11 tcp dpt:domain to:127.0.0.11:39905 0 0 DNAT udp -- any any anywhere 127.0.0.11 udp dpt:domain to:127.0.0.11:56734 Chain DOCKER_POSTROUTING (1 references) pkts bytes target prot opt in out source destination 0 0 SNAT tcp -- any any 127.0.0.11 anywhere tcp spt:39905 to::53 0 0 SNAT udp -- any any 127.0.0.11 anywhere udp spt:56734 to::53